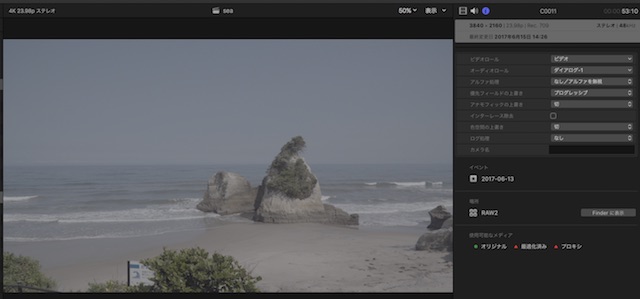
Final Cut Pro X(以下FCPX)のトライアル版をDLして現在勉強中の私。
Macに標準インストールされているiMovieだと映像を好みの色に変化させるカラーグレーディング機能(以下カラグレ)がどうしても脆弱で物足りなさを感じるのですが、FCPXの場合はiMovieよりもかなり自由に色味を変更出来るのがやっぱり良いですね。
特にiMovieでは使えないLUTを使えるのが本当に便利。
目次
LUTとは?
LUTはLookup tableの略で「モニターのガンマや色空間を変換するための一種のカラープロファイル」(Canonのサイトの情報より)のこと。
早い話がLightroomで言う所の「プリセット」機能みたいなもんで、このLUTをあててやることで一発で映像の色味を変更する事が可能になります。
簡単な例をあげると、
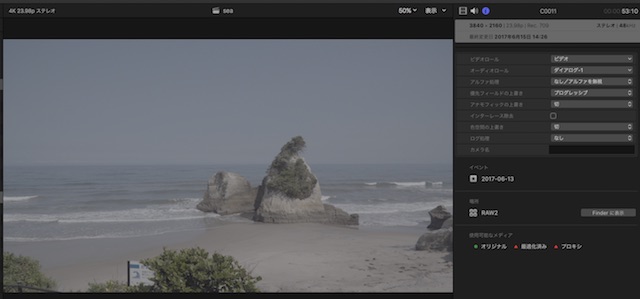
これは私がα6500のS-Logで撮影してきたFCPXで編集中の海の映像。「S-Logって何?」って方はソニーのサイトで非常に分かりやすく解説されているのでご一読を。
カラグレ前提で、確かPP8で撮影したと思います。色をつける前なので、色が非常に薄い映像になっていますが、
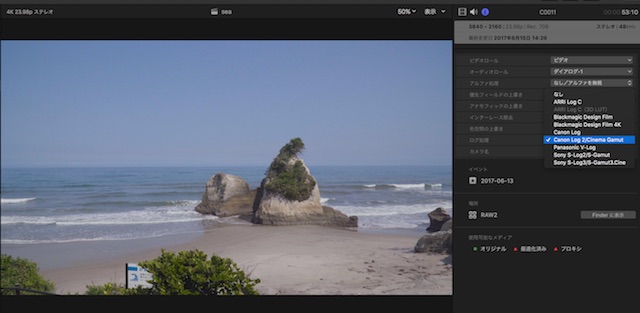
これにFCPX標準で準備されているCanonのLog2のLUTを当ててやると、このような感じで一発で色を付ける事が出来ました。
こんな感じで世の中にはLightroomのプリセット機能同様に、無償・有償問わず様々な色データを持ったLUTが存在するので、それをFCPXにインストールしてやれば、クリック一発で好みの色味の映像に簡単に仕上げる事が可能になるまさに夢のような存在がこのLUTというわけです。
標準搭載のLUTが非常に少ないFCPX
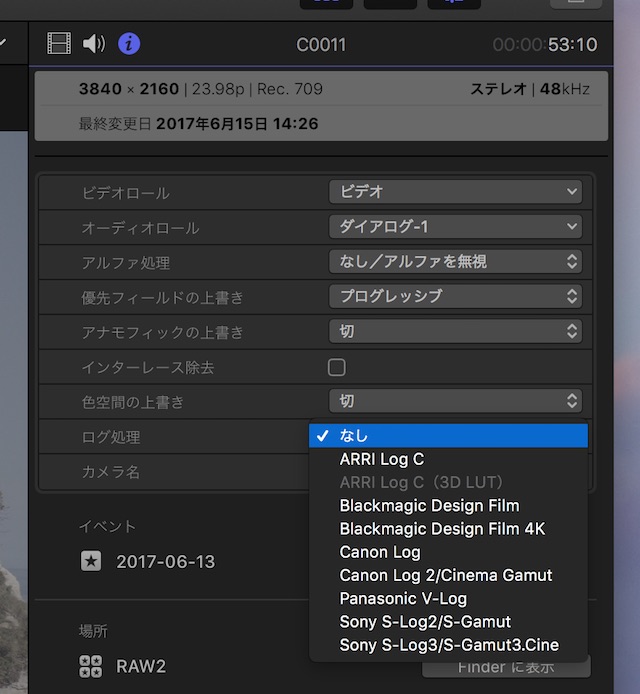
ただし、FCPXには標準状態だと元々インストールされているLUTしか当てる事が出来ないようで、しかもLUTの種類が9種類くらいしかありません。
一発でフィルムルックにしてくれるような素晴らしいLUTが沢山存在するのに、LUTがこれしか使えないのでは全く意味がない…というわけで、これを解消するために無料のプラグインをインストールしてやる必要があります。
FCPXで外部LUTを使うには?
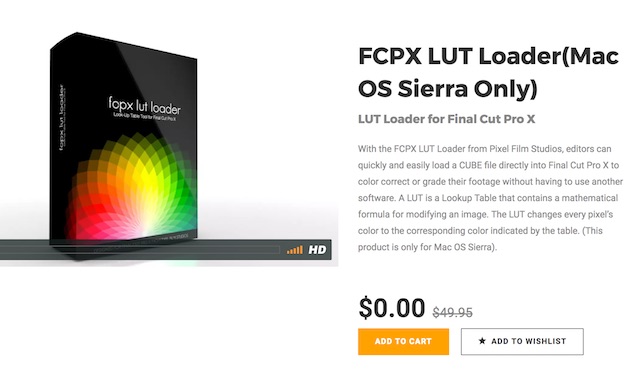
必要になってくるのはPixel Film StudiosのLUT Loaderという無料プラグイン。
これをFCPXにインストールしてやる事で、DLしてきた外部のLUTファイルを読み込む事が可能になり、無料、有料の膨大な種類のLUTがFCPXで使えるようになります。
LUT Loaderのインストール方法
まずは先ほどのPixel Film StudiosのサイトからLUT Loaderを無料で入手します。
金額が表示されていますが「$0.00」と書かれている通りで無料で入手出来ますので、「ADD TO CART」ボタンからカートに進んで入手しましょう。
入手したZIPファイルを展開すると様々なフォルダが出現してきますが、FCPXで使用するのは(CUBE)と書かれたフォルダのみ。その他は必要ないので削除してOKです。
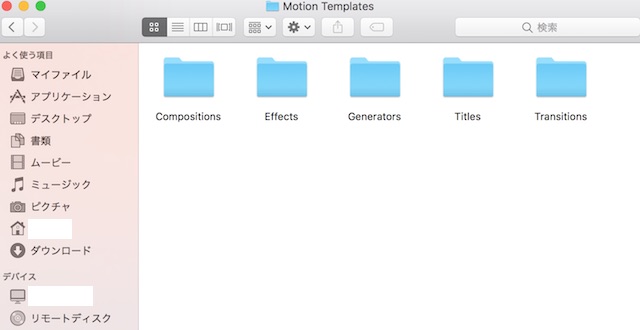
あとはFinder→ムービー→Motion Templatesフォルダ→Effectsフォルダと進み、このEffectsフォルダに移動して入れてやればOK。
Pixel Film StudiosのLUT Loaderの使い方
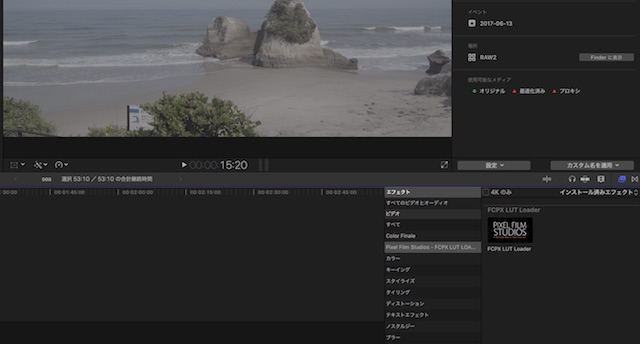
上記の通りDLしてきたLUT LoaderをEffectsフォルダに移動してからFCPXを立ち上げれば、エフェクト欄に「FCPX Lut Loader」が入っていますので、これを色を変更したいムービーにドラッグし、
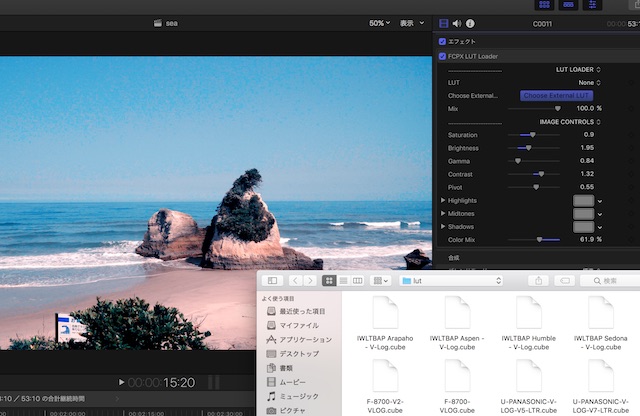
ビデオインスペクタを表示してFCPX Lut Loaderの「Choose External LUT」ボタンを押し、出てきたLUTファイルをあててやるだけ。
そうすると、PP8で撮影してきて色が薄かった元の海の映像がこの写真のように、昔のフィルムルックのような色味に一発で変換することが出来ました。
ちなみに、LUTファイルのファイル形式は「.cube」です。もし入手してきたLUTファイルが読み込めない場合は.cubeのファイル形式か否かをチェックしてやればOK。
私は入手してきたLUTファイルもEffectsフォルダ内に「lut」という名前でフォルダを作って、そこに全て入れています。
Lut Loaderの使い方を動画で確認したい場合はPixel Film Studiosの公式動画がありますのでご確認下さい。
おすすめFCPX用の無料LUTファイル
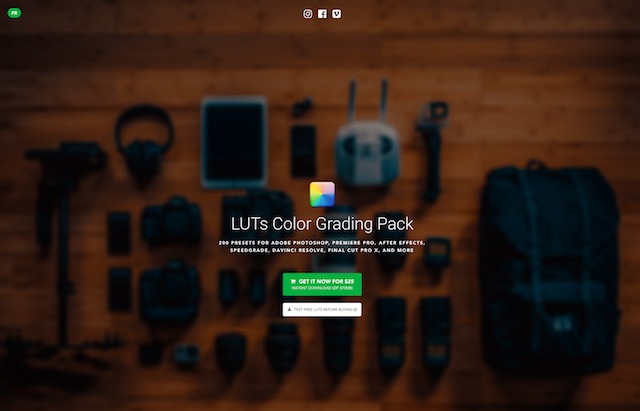
LUTファイルは無料の物も沢山ネット上でDL出来るのですが、とりあえずおすすめはここからDLできる「LUTs Color Grading Pack」。
サイト下のFree stuff and toolsから無料のLUTがDL可能。海の映像のキャプチャー画像はα6500でLog撮影してきた動画にASPENというLUTをあててみています。
あとはYouTubeで「lut free fcpx」などと検索して好みのLUTを探してみて下さい。
有償だとフィルムルックのオシャレな動画を作成しているChris氏の運営するサイトChristian Mate Grabから入手するのも良いかも。
Pixel Film StudiosのLUT Loaderの欠点
適用したLUTが表示されない
「Choose External LUT」ボタンを押してLUTをあてればちゃんと映像の色味が変化してLUTが適用されるのが分かるものの、何故かどのLUTが適用されているのかの確認が出来ません。
これは私の環境上の問題なのか、このLUT Loaderの仕様なのか不明ですが、無料のLUTファイルを沢山インストールしていると何のLUTを使ったか分からなくなってしまい非常に不便に感じます。
取り消すを2度押す必要が
これも謎仕様なのですが、あてたLUTを取り消すのにUNDOしようとすると、何故か1回取り消しを押しただけではLUTが外れず、もう一度取り消す必要があります。
FCPXにLUT Loaderは必須
上記した通りFCPXでLUTを使いたい場合はLUT Loaderのようなプラグインのインストールが必須のようです。
無料のLUT Loaderは他にも数種類(Color Finale等々)ありますけど、個人的にはこのPixel Film StudiosのLUT Loaderが一番おすすめかなって感じ。Color Finaleはインストールしたものの、何故か私の環境では正常に動作しませんでした。
ちなみにこれらの情報は全て海外のYouTuberの動画から入手しています。YouTubeで「LUT Loader」とか入れれば沢山ヒットします。って言うか、FCPXのLUTに関してググっても、初心者が分かるようなちゃんとした情報を載せてる日本語サイトやブログがヒットしません。
このブログの記事とかは参考になりましたが。
とにかくこと動画に関しては海外の人達の方が遥かに先を行っていますね。日本人YouTuberとかでもたまにオシャレな動画作っている人を見掛けるけど、向こうのセミプロ、プロレベルの動画撮って編集してアップしている人達がウジャウジャいる。
動画関連(写真もだけど)のTipsを入手したいなら英語苦手でも海外の動画を頼るしかなさげ。
FCPXでLUT使用がより簡単に
2018年の最新バージョンのFinal Cut Pro XではLutの使用がより簡単になったようです。
1.無料や有料のLutファイルを入手。
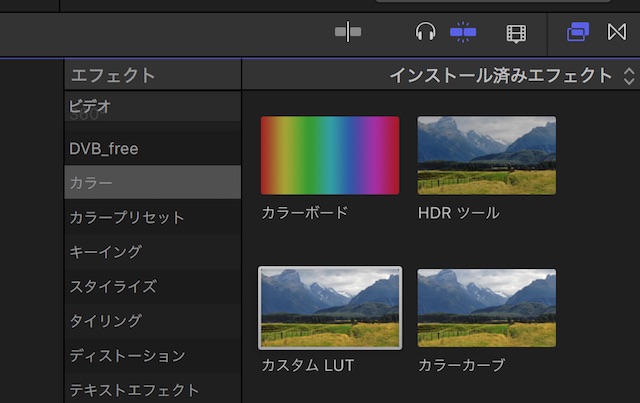
2.エフェクトの中の「カスタムLUT」を色を変更したいタイムラインの動画にドラッグ。
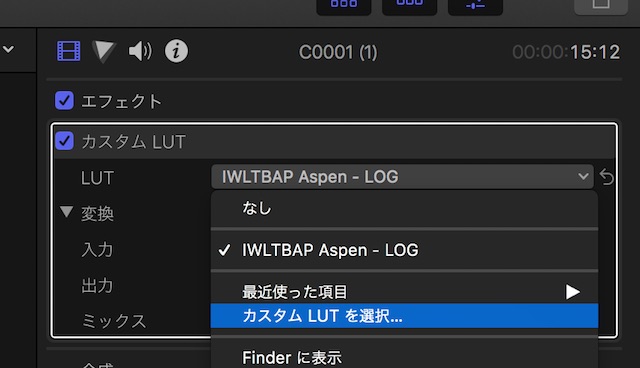
3.「カスタムLUT」の項目が作成されるので、「カスタムLUTを選択」から入手したLUTファイル(.cube、もしくは.mgaファイル)を選択。
現在この作業だけで外部のLUTファイルを簡単に当てられるようになっていますので、LUT Loaderは最新のFCPXの場合は必要がなくなったみたいです。



質問お願いします。
ピクセルフィルムスタジオからダウンロードしてファイルがデスクトップに貼り付いた先からどうすれば良いのでしょうか?
何か他にダウンロードしなければFinal Cut Pro Xでは使えないのでしょうか?
LUTファイルはZIP形式になっているので、ダブルクリックして展開。
CUBEと書かれたフォルダ内にFCPX用のLUTファイルが保存されています。
私も2日前にようやくFCPXを購入し使ってみたのですが、
今現在のFCPXはLUTは標準で読み込めるようになっているので、
記事の終わりに追記しておきました。
この通りにやればLUTを当てられるはずです。