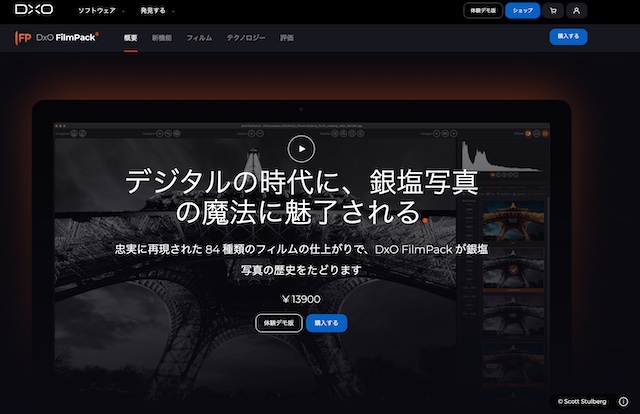
「デジタルの時代に、銀塩写真の魔法に魅了される」という謳い文句のDxOのソフトウェア「DxO FilmPack6」を無料体験してみましたので、デジタル世代でフィルムカメラ未使用の私が使ってみた率直な感想を。
目次
DxO FilmPack6とは?
その名の通りで、フィルム写真の色味や仕上がりを再現可能なソフトウェアです。
スタンドアローン版に加えて、PhotoshopやLightroomのプラグインとしても動作するので非常に扱いやすく、Lightroomのプリセットとほぼ同じで、
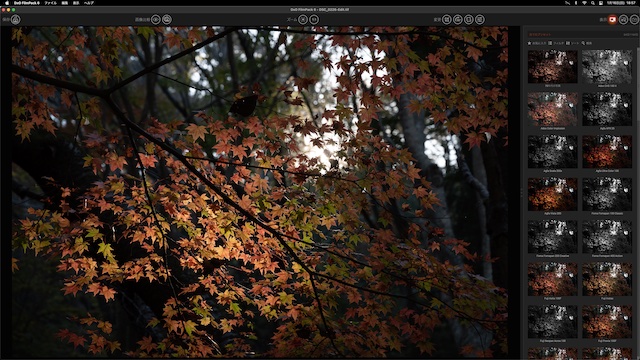
写真をプレビューしながらクリック1回で色味や仕上がりを一発変換してくれるので何一つ難しいことなく、誰でも簡単に使えるのが特徴。
「コダクローム」や「PROVIA」等々のKodakや富士フイルムの私ですら聞いたことがあるフィルムや、「日下部金兵衛」のような昔の写真家が撮影した写真の色味を再現する色味まで搭載しています。
DxO FilmPack6体験版のインストール方法
DxO FilmPack6は無料体験版が用意されているため、以下の方法でインストールして無料で利用することが可能です。
1.DxO FilmPack6の公式サイトに飛んで「体験デモ版」をクリック
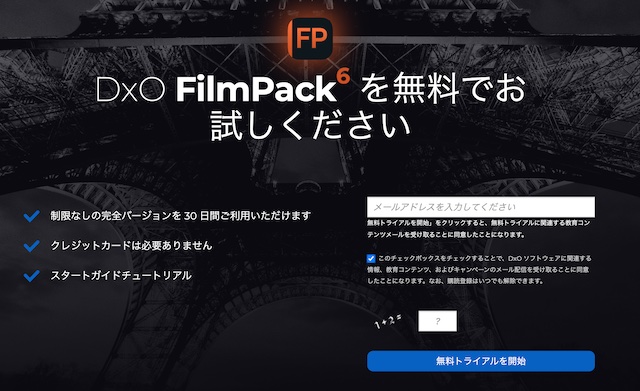
2.メアドを打ち込み、下の計算を問いて「無料トライアルを開始」をクリック。
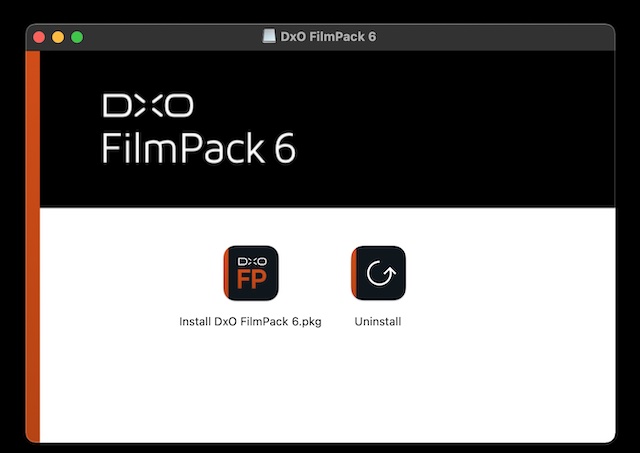
3.「Install DxO FilmPack 6.pkg」をダブルクリック。
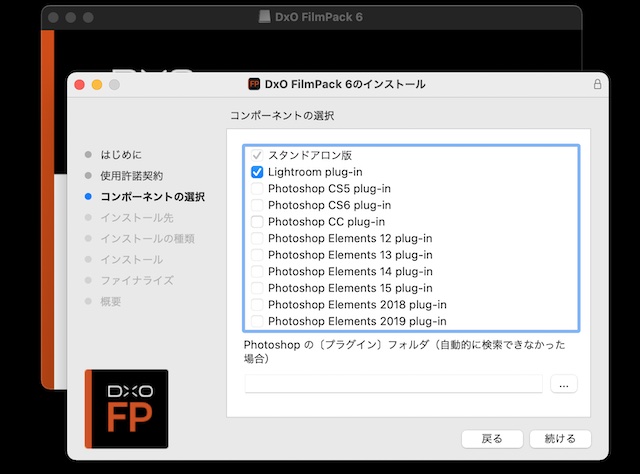
4.スタンドアロン版は強制的にインストールされるので、プラグインのほうを自分が利用したいソフトにチェックします。
私はとりあえずLightroom Classicで利用したかったので「Lightroom plug-in」にだけチェックをつけました。
後は一般のソフトをインストールするのと同様、起動できるようになるまで「続ける」をクリックし続けるだけです。
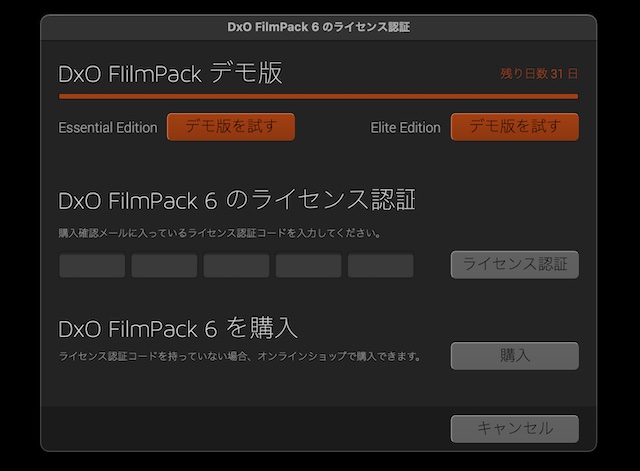
スタンドアローン版が立ち上がるので、これを一回終了してLightroomを立ち上げ、
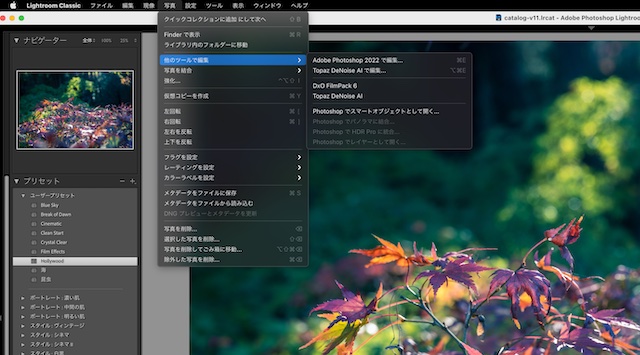
Lightroom→写真→他のツールで編集→DxO FilmPack6
でプラグインとして立ち上げて使います。
もちろんスタンドアローン版で使いたい方はスタンドアローン版で使えば良いし、Photoshopのプラグインとして使いたい場合はPhotoshopのプラグインで使って下さい。
DxO FilmPack6の使い方
ここではLightroom Classicでの使い方のみご紹介します。
1.Lightroomを立ち上げ、DxO FilmPack6で色味を変更・調整したい写真を開きます。
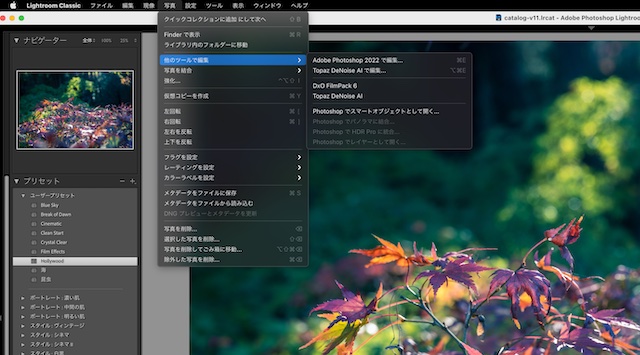
2.Lightroom→写真→他のツールで編集→DxO FilmPack6
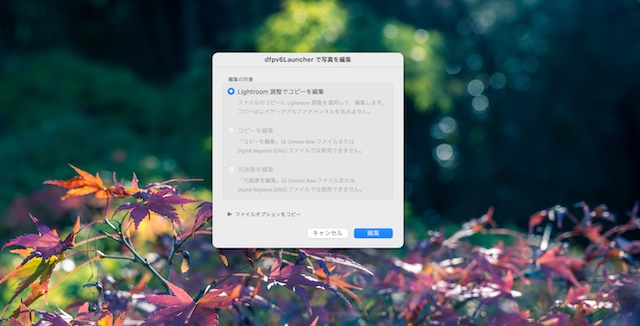
この際「元画像を編集」を選択してしまうと、その通りで撮影してきたRAWファイルを直接弄ってしまうことになるため、必ず「コピーを編集」を選択して下さい。
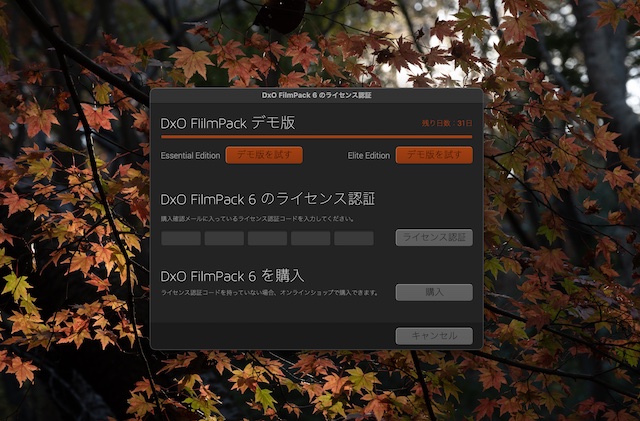
3.Essential Editionか、Elite Editionいずれかの「デモ版を試す」ボタンをクリック。
当然Elite Editionのほうが再現するフィルムの数が多いのですが、200種類以上入っていてお目当を見つけたりするのも大変だから、有名どころが凝縮されたEssential Editionのほうが最初は分かりやすいかも。
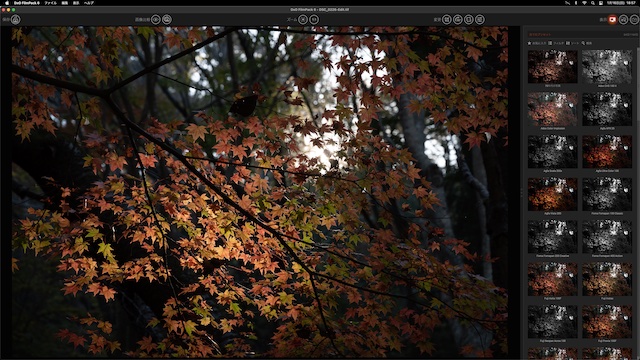
4.DxO FilmPack6が開いたらあとは右側に羅列したKodakとかFuji等々の好みのフィルムをクリックしてお目当の色味に変更し、左上の「保存ボタン」を押すだけです。
処理が終了すると、自動でLightroomに戻って、DxO FilmPack6で変更された色味の写真がLightoomでいじれるので、あとはそのまま最終調整するもよし、そのままで書き出すもよしです。
DxO FilmPack6のフィルム(銀塩)の種類
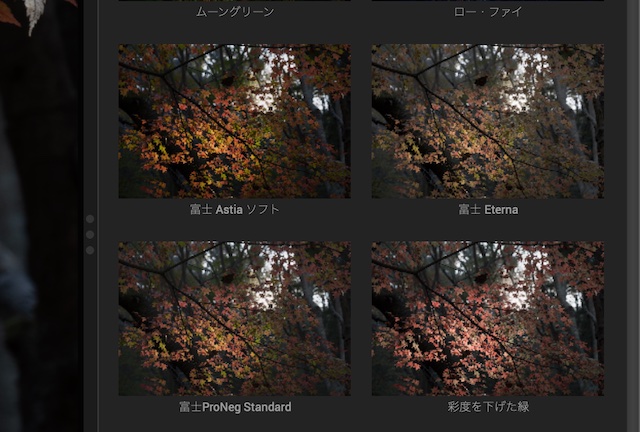
- Essential Edition:64種類
- Elite Edition:214種類
フィルムを再現した色味だけじゃなくて、70年代の写真だったり、昔の写真家の色味の再現や、現在の写真家が作った色味も含まれますし、モノクロも多く含まれますが、とにかく膨大な量のLightroomでいうところのプリセットが含まれています。
私はフィルムカメラを使った経験がないため、KodakやFujiの一部の超有名なフィルム名しか分かりませんでしたが、富士フイルムのデジカメでお馴染みの「Astia」や「Eterna」なんかも入っていました。

書いている通りで、私はフィルムカメラの知識がゼロですけど、フィルムの色味を選択すると、このように説明が入る(オフにも設定可能)ため、フィルムの勉強をしたい人にも便利かも知れません。
DxO FilmPack6実際に使ってみた
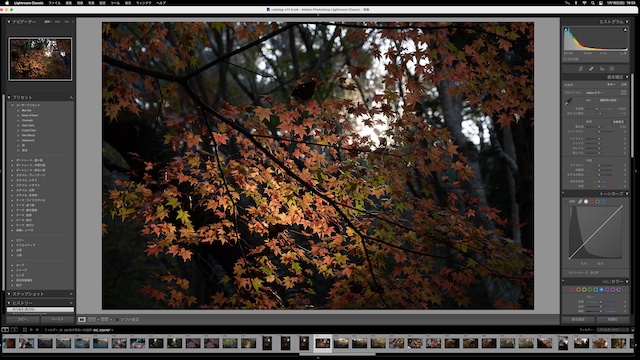
こちらはニコンのZ7で撮影してきた紅葉の写真(RAWデータ)です。
色味はLightroomで開いただけの状態なので、Lightoomデフォルトの「Adobeカラー」が適用されていますが、地味ではあるものの、見たままのナチュラルな色味だと思います。
ただこのままだとつまらないので、ここから色味を調整して、紅葉の色鮮やさなんかを加えて変更していこうと思います。
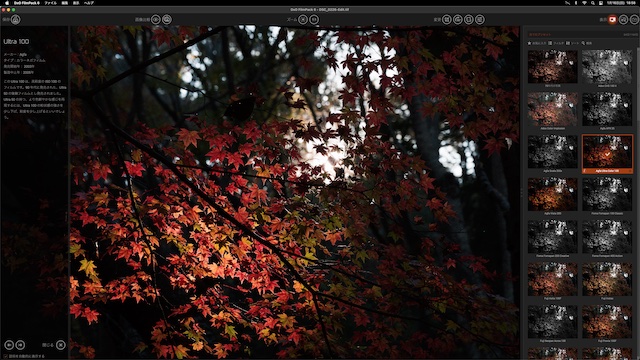
というわけで、DxO FilmPack6を開いて色々と色味をプレビューしてみたところ「Agfa Ultra Color 100」というフィルムを再現した色味が紅葉の色味にピッタリだったので、これを適用してみることに。

こちらが何もいじっていない素のままのZ7の写真の色味

こちらが「Agfa Ultra Color 100」を適用した写真の色味です。
ちょっと現代的に見えるかも知れませんが、よく見ると粒子が入っていてノスタルジックな印象にはなってます。

次にキヤノンのEOS RPで撮影してきた写真を。
Lightoomデフォルトの「Adobeカラー」が適用されていますが、一切いじっていない現像前のRAWデータです。

Kodakの「Kodachrome100」の色味に変更してみました。

最後に富士フイルムのX-E4で撮影してきたRAWデータをLightroomのプロファイルを使ってASTIA/ソフトを再現してみた写真と、

DxO FilmPack6で再現したASTIA/ソフトの色味を。
空の青の表現とかが顕著に異なりますが、Lightroomが再現しているASTIAソフトはX-E4のデジタルの色味、DxO FilmPack6のほうはフィルム時代のASTIAの色味だからちょっと異なるのかな?
ASTIA/ソフトというフィルムは存在していない?ようですが、
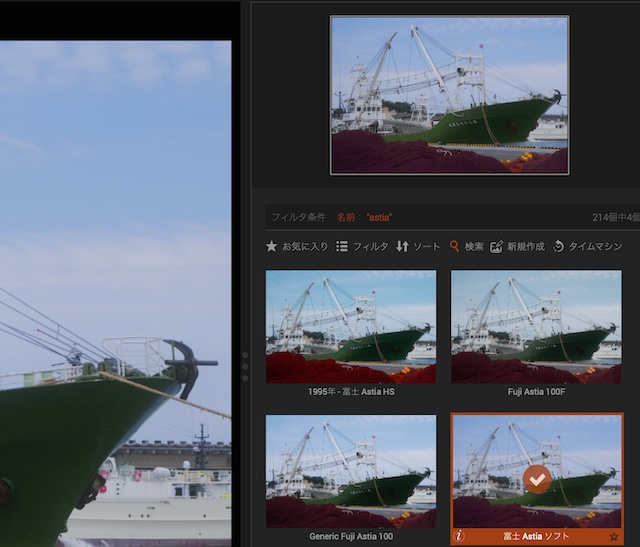
DxO FilmPack6には同じ「ASTIAソフト」の名称で色味が存在しています。
こんな感じで、様々なフィルムルックの色味を簡単に再現、表現可能なソフトになっています。

ちなみに、このような本格的な昔のフィルム時代の色味を再現した色味なんかも含まれていました。
DxO FilmPack6その他便利機能
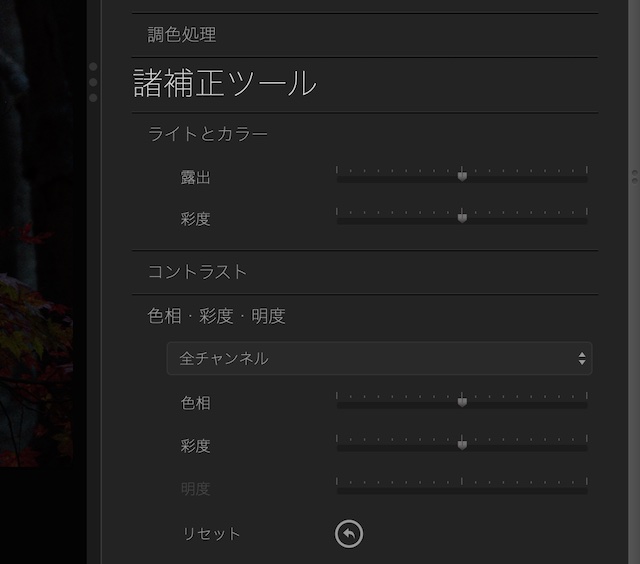
DxO FilmPack6にはLightroom同様に、このようなスライダーを左右に動かしてパラメーターを調整する補正系の機能も含まれます。
コントラストや彩度、トリミングや水平補正なんかも調整可能なので、このソフトのみで最終調整することもできてしまいます。
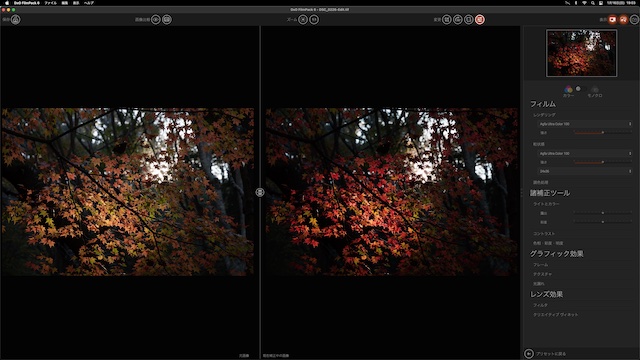
フィルムの適用前後を並べて表示することなんかも出来ますから、本当にLightroomなんかをいじっている感覚で使えて便利ですし、簡単に使えると思います。
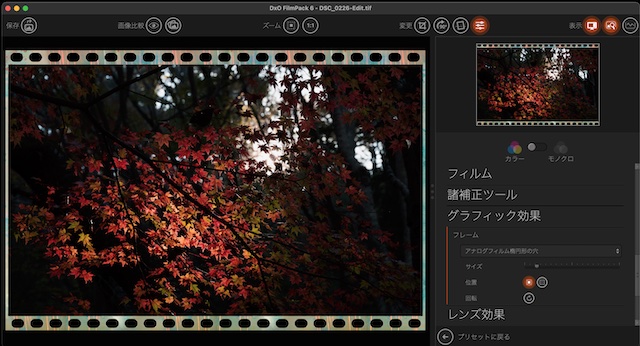
写真の両端にフィルムのパーフォレーション(抜き穴)を再現したお遊び系の効果も適用可能だったりも。
DxO FilmPack6の残念だった点
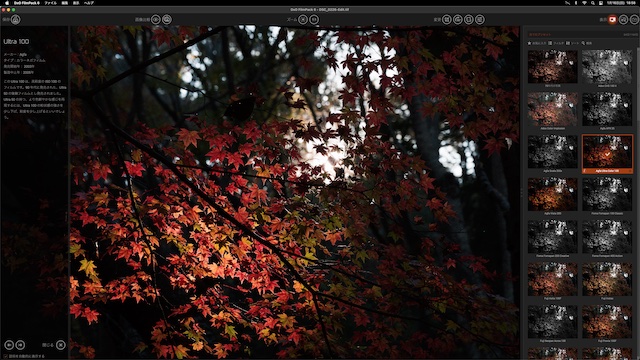
どんなソフトやアプリを使っても何かしら欠点は見つかるものですが、このソフトに関してはこれくらいかな?
フィルムが大量にあるので、お目当の色味がちょっと探しづらいのはあったかも。
もし使ってて見つかったら追記しておきますけど。
まとめと感想
30日間限定にはなるものの、完全に機能制限なしの体験版が利用可能なので、まずはこれを試してみて気に入ったら購入すれば宜しいかと。
体験版は写真の保存まで可能ですし、値段は13,900円と安くないから、じっくりと試して買う価値ありと判断すれば買えば良いし、必要ないならアンインストールすれば良いだけなので。
スタンドアローンとしても、LightroomやPhotoshopのプラグインとしてもどちらでも利用可能なのは便利だと思いました。
まぁ恐らくこの手のソフトまで使いたいという人達は中上級者でしょうから、LightroomやPhotoshopを使っていると思うので、プラグインとして利用したほうが便利でしょうけどね。
DxO FilmPackとシームレスで連携可能だから、DxO FilmPackで色をつけた後にLightroomに戻って更に追い込むみたいなことも容易にできますし。
なお、このソフトの存在はデジカメWatchの記事で知りました。
プロカメラマンの藤井智弘氏の詳細なレビューも合わせてご覧下さい。
ちなみに私個人はとりあえず保留で買っていません。
フィルムカメラに精通しているとか、これから始めたいとか、興味があるとか、私には一切ないので、正直様々な色味にピンとこないんですよねー。
ただ、まだ使い始めて間もないから、今後気に入るようだったらこのまま購入しちゃうかも知れません。
DxO FilmPack6体験版のアンインストール方法
Windows版は容易にアンインストール可能でしょうが、Mac版もこのソフトの場合はインストーラーを解凍すると
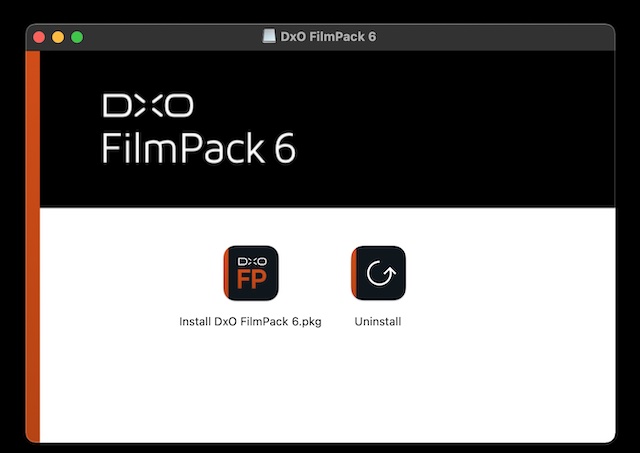
アンインストーラーが含まれるので、これをダブルクリックすることで容易にアンインスール可能でした。
インストーラーを削除している場合は、DxO FilmPack6の無料体験版をダウンロードする際に受け取ったメールから再度ダウンロードすればOK。
メールも削除しちゃっている場合は、仕方がないから再度体験版を別のメールで登録するしかないかもです。
フリーメールを使って登録しましょう。



疫情还在影响生活!唉!
謝謝