
写真の管理や現像ソフトとしてAdobeの
- Lightroom
- Lightroom Classic
- Photoshop
この3つのソフトがセットになった「Creative Cloudフォトプラン」を利用している人がやっぱり今でも一番多いかと思います。
ただ、せっかく月額1,000円支払ってこの3つのツールのみしか使っていない人も中にはいるのかな?と。
実際最近までの私がそうだったのですが(苦笑)
実はこの「Creative Cloudフォトプラン」には「Adobe Fonts」という個人用および商用にライセンスが付与されて自由に使えるハイクオリティの15,000を超える大量のフリーフォントも使えますので、今回はこの「Adobe Fonts」の使い方についてのお話を。
目次
Adobe Fontsとは?
その名の通りAdobeがユーザーのために用意している数千のフォントがダウンロード(アクティベート)可能なツール(ソフト)で、「Creative Cloudフォトプラン」を利用している人なら誰でも使えます。
しかもこれらのハイクオリティのフォントの全てが個人&商用利用が可能ですので、例えばYouTube動画のサムネイル画像の文字入れ作成や、ブログのアイキャッチ画像の文字入れなんかにも使えます。
Adobe Fontsの超簡単な使い方
いくつか使い方があるのですが、今回は最も簡単なPhotoshopを利用した方法を。
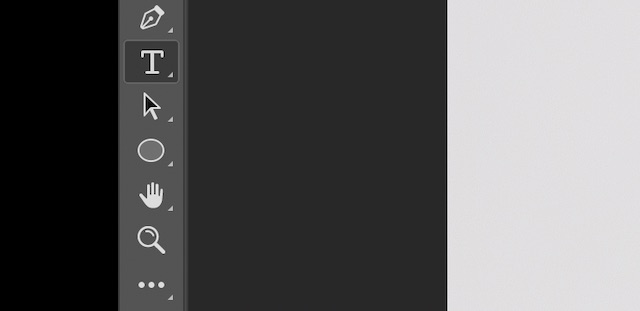
Photoshopを立ち上げたら新規作成で何か適当な画像を用意し、左のメニューから「テキストツール」を選択。
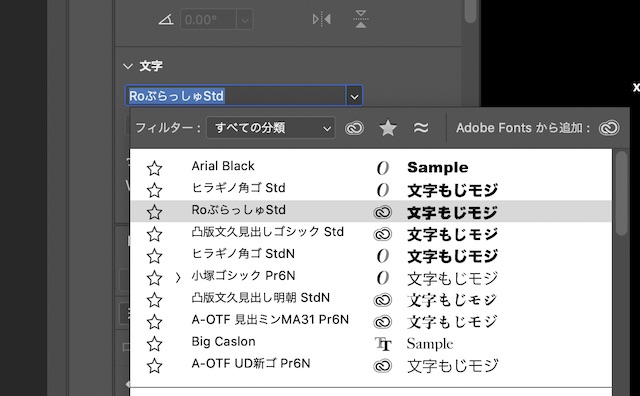
テキストを打ち込む際に右のメニューに表示される文字選択のプルダウンをクリック。
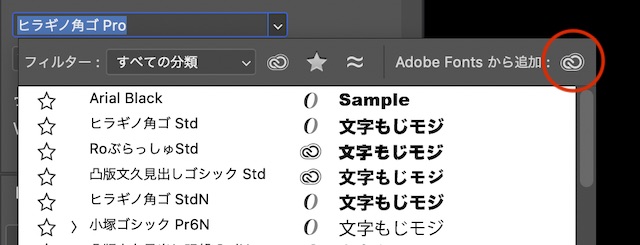
「Adobe Fontsから追加」の横にある記号をクリック。
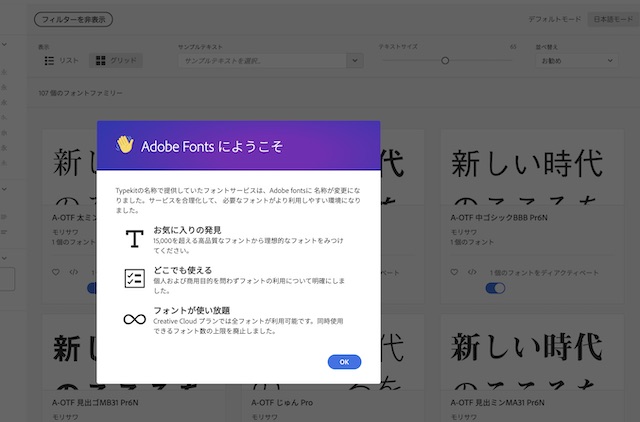
これだけでブラウザが自動で開いてAdobe Fontsを使えるようになります。
Adobe Fontsからフォントをダウンロードする方法
とにかくフォントの種類が豊富でお目当てのフォントを探し出すのが大変ですので、最初はとりあえずは英文字フォントか日本語フォントのどちらかを選択するといいです。
今回はとりあえず「日本語フォント」をダウンロード(アクティベート)して使えるようにするまでを。

左上のプルダウンメニューから「日本語」を選ぶと日本語フォントの一覧が表示されます。
日本語フォントの方はさすがに種類は少ないですが、それでも2020年4月現在で107個も選べます。
超メジャーで有名な「モリサワ」フォントも使えるのが嬉しいですね。
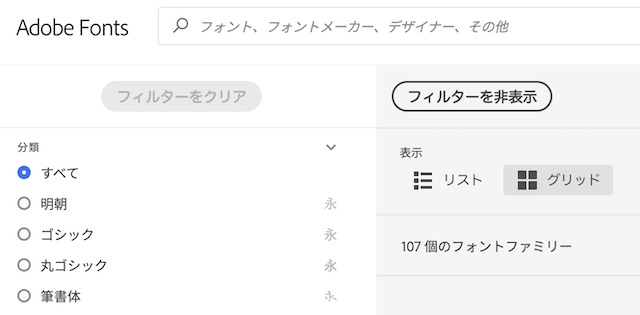
左のメニューから明朝やゴシック等でフィルタリングして好みのフォントの種類を絞ることも可能です。
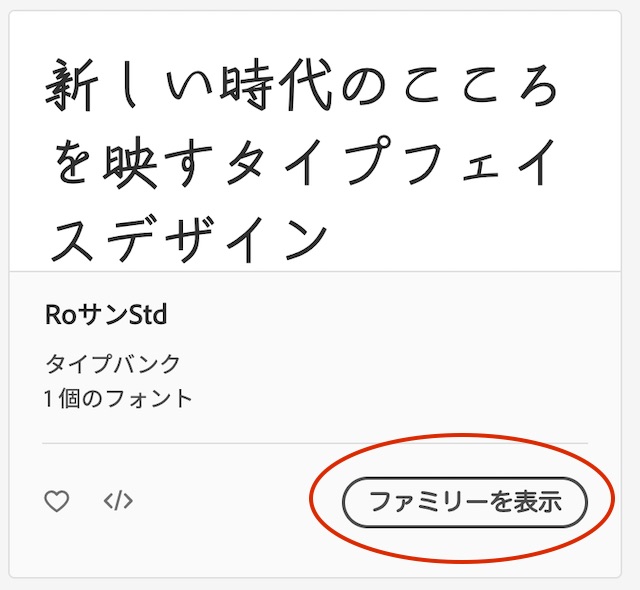
あとはお目当てのフォントが見つかったら、「ファミリーを表示」をクリックし、
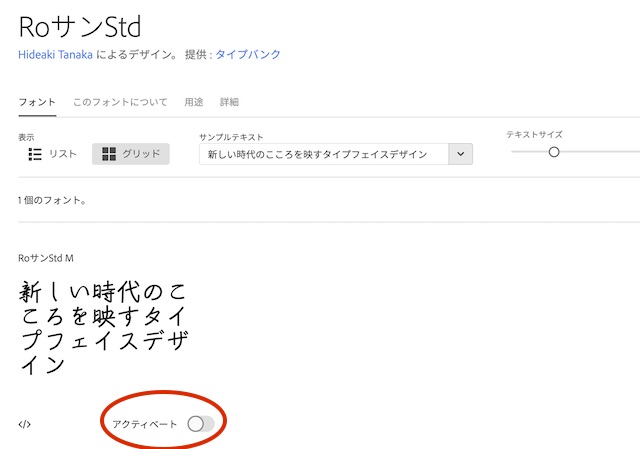
アクティベートボタンをクリックしてやると、
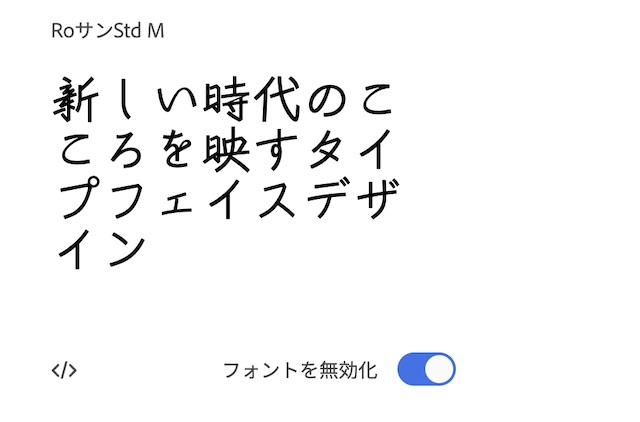
ボタンが青く反転しますので、これでもう自動的にPhotoshopで使えるようになります。
自分のPCやMacにダウンロードする形ではなく、クラウドの形になりますから、自分自身でインストールしてやる手間すらありません。
以降は「Creative Cloudフォトプラン」を中止するまで、Photoshopを立ち上げるとPhotoshopのフォント内にいつでも入っている形になります。

クラウドのアイコンがついているのがAdobe Fontsからダウンロードしたフォントの印。
おまけにこのAdobe Fontsは無制限でフォントをアクティベートすることが可能ですので、15000フォント全部でもご自由にという太っ腹ぶりです。
もう無料フォントは必要ない?
私はAdobe Fontsを知るまでは、いちいち無料フォント紹介サイトに行って無料フォントを探し出してライセンスをチェックしてから自分のMacにダウンロードして使用していましたが、Adobe Fontsを知ってからはその手間は無くなりました。
不満点といえば、日本語の超太字のフォントの種類がかなり少ない点でしょうか。
YouTubeのサムネやブログのアイキャッチ画像とか作っている人なら分かると思いますけど、やはり目立つように文字入れするので、超太字のフォントを使うことも多いので。
それでもライセンスをいちいちチェックしたり、万一のウイルス混入とかの心配もなく安全に超簡単に使えますので、「Creative Cloudフォトプラン」をご利用の方で無料フォントを探している方は是非。


