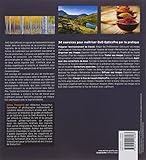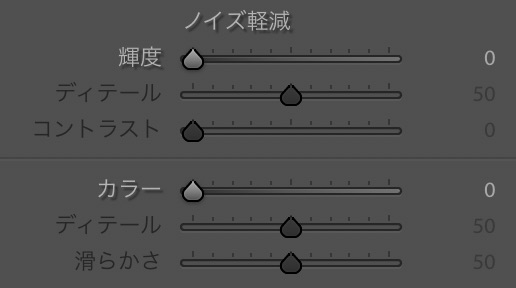
写真の現像ソフトに必ず搭載されている「ノイズ除去」機能。
このノイズ除去機能をオート一発で驚くほど綺麗に丁寧に取り除いてくれるソフトがTopaz Labsの「DeNoise AI」です。
「DeNoise AI」の名前の通り、Topaz Labsが開発したAI(人工知能)を駆使して、写真のディテールを最大限に維持したままノイズだけ綺麗に取り除いてくれると評判のこのソフトの試用版を使ってみたので、インストールから使い方、効果のほどまでじっくりとレビューしてみます。
目次
「Topaz DeNoise AI」DLからインストールまで

以下、私はMacを利用しているのでMac版の説明になることをご了承下さい。またソフトは2020年3月時点のものを使用しているため変更等で異なる内容があるかも知れません。
- 公式サイトの「Download Trial」ボタンをクリック
- メアドに届くメール記載のリンク先からダウンロード
- ZIPファイルを解凍してインストール
- 「Topaz DeNoise AI」を立ち上げ「Start Trial」ボタンをクリック
- 要求されるユーザーネームとパスワードを入力(初回のみ)
- 30日間のトライアル版の試用開始
30日間無料で使える試用版のダウンロードからインストールまでの簡単な流れはこんな感じ。
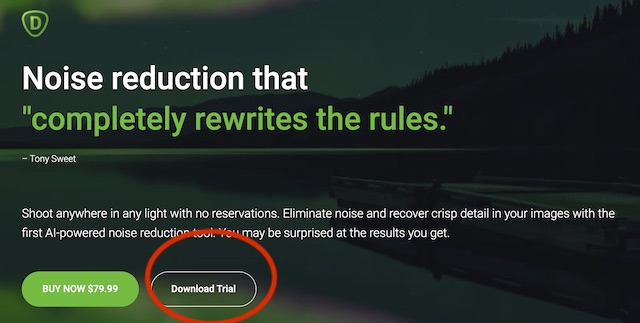
ダウンロードはこちらの公式サイトから。
メールは2通届きますが、
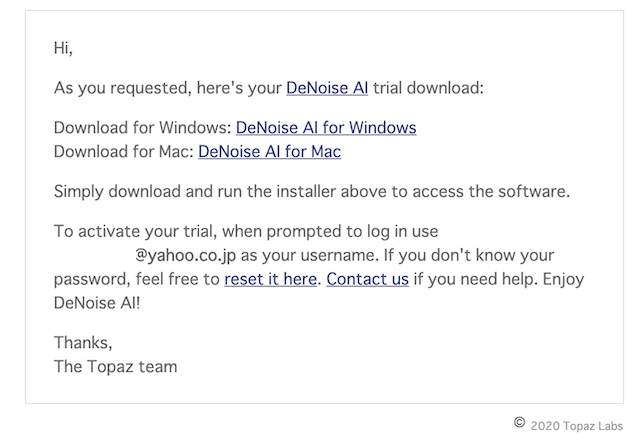
こちらのメールのリンク先からWindows版かMac版のいずれかをダウンロードします。

解凍するとMacの場合はこのようなインストーラーが表示されますので、これをダブルクリック。
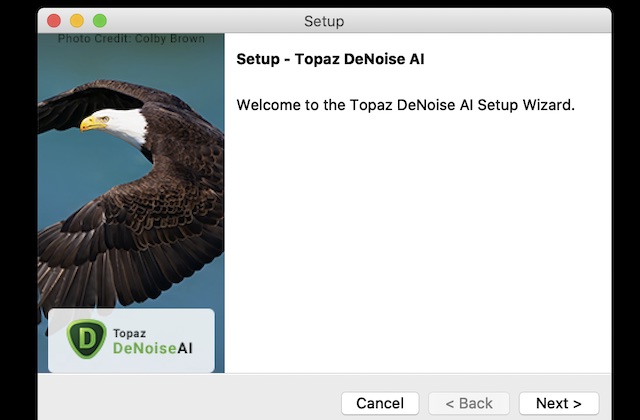
インストーラーが開きますので、そのままセットアップします。
ちなみに、この試用版は機能無制限でこのソフトでノイズ除去した写真の保存まで出来てしまう太っ腹ぷりでした。
DLからインストールまでの注意点
試用開始までの流れの中でちょっと分かりにくかった点は「Topaz DeNoise AI」を始めるに当たって、最初の1回だけ「ユーザー名(もしくはDLした際に使用したメアド)とパスワード」の打ち込みが必要になるところでした。
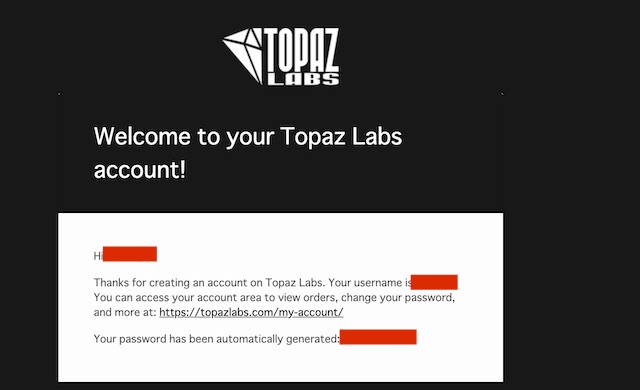
これに関しては、Topaz Labsの公式サイト上でアカウントをわざわざ作るのではなく、送られてくるメールに書かれているユーザー名とパスワードを打ち込むだけでOKです。
無料トライアル版をダウンロードすると、Topaz Labsから2通のメールが送られてくるので、最初に届く1通目にユーザー名もパスワードも書かれています。
ちょうど画像の赤線で隠した下2つ部分が打ち込むユーザー名とパスワードです。

DeNoise AIを立ち上げると表示されるここにコピペで打ち込みましょう。
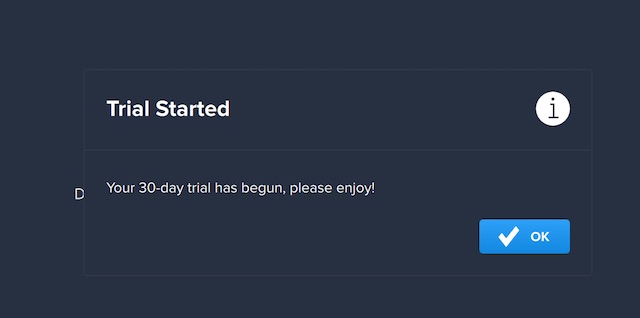
この作業が終わればあとは「Start Trialボタン」を押せば普通に30日間無料で試せる試用版がスタートします。
その他は特に問題になったり、気になったりした点はありません。
そこら辺の極々普通のソフトと一緒。
Mac版にもアンインストーラー付き
未だにアンインストーラーが付属しないソフトも多々存在するMac OSですけど、こちらのソフトにはインストール時にアンインストーラー付いてきますので、不必要な際は安全に簡単に綺麗さっぱりソフトを除去することが可能でした。


ファインダー → アプリケーション → Topaz Labs LLCフォルダの中にあります
「Topaz DeNoise AI」の使い方
このソフトは
- 独立した単体のソフト(スタンドアローン版)
- Photoshopのプラグインとして
- Lightroom Clasicのプラグインとして
この3通りの方法で使うことができますが、とりあえず単体ソフトとしての「DeNoise AI」を立ち上げて使う方法を。
これならPhotoshopやLightroom Clasicを使っていない方でも使えますので。
「Topaz DeNoise AI」のユーザーインターフェース
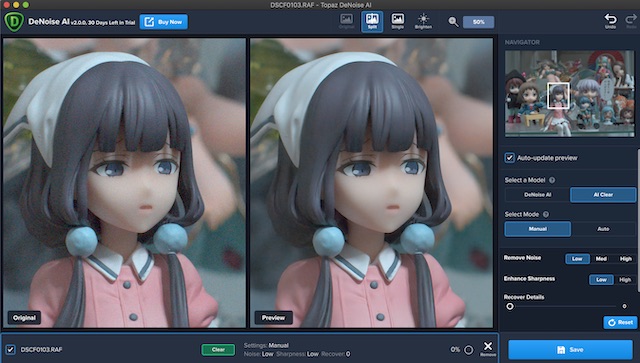
ソフトのインターフェースはこんな感じ。
全て英語で表示されますが、カメラ関連のソフトをお使いの方なら用語等も見慣れた単語ばかりなので、非常に分かりやすいインターフェースで迷うことはないかと。
このようなニッチなソフトを使ってみたいと考えている時点でカメラメーカー純正の現像ソフトやLightroom等をお使いの経験があるでしょうから、とりあえずソフトのボタンを適当にいじって実際に使ってみれば一発で理解できると思います。
非常に洗練されたUIで、直感的に簡単に使えるように作られていました。
「Topaz DeNoise AI」でノイズ除去してみる
まずは「Open」をクリックしてノイズ除去したい写真を開き、ノイズ除去前と除去後のプレビューがリアルタイムで表示されるので、
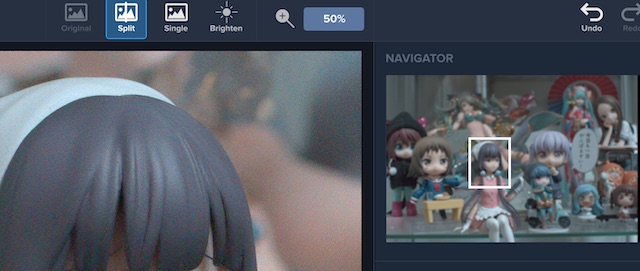
右側の「NAVIGATOR」にある四角の白枠を動かして確認したい箇所を選択。
上部の虫眼鏡アイコンの脇のボタンをクリックすると写真の拡大倍率が変更可能なので、ここもいじってノイズ除去後の効果を確認します。
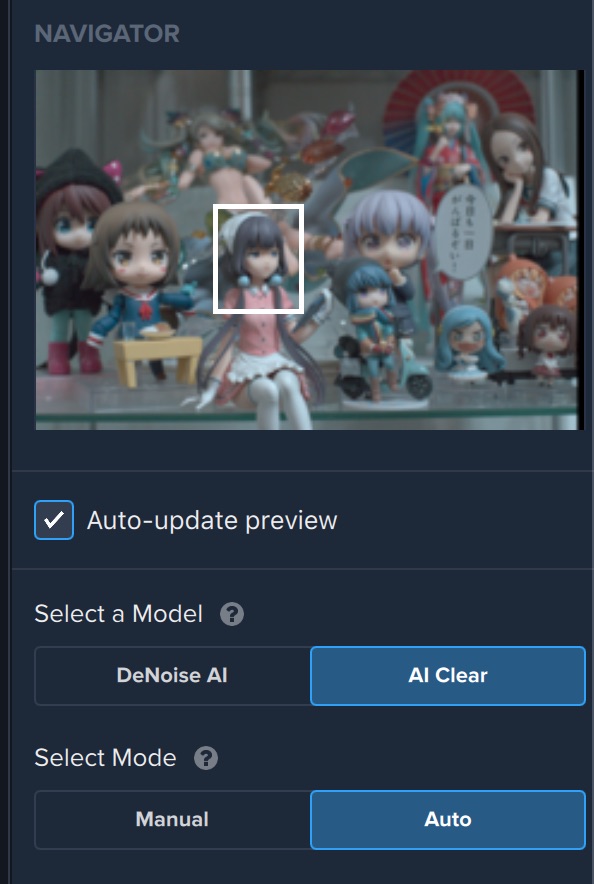
右側のメニューがノイズ除去関連のパラメーターになっているので、Lightroomなんかと同様にプレビューで効果を確認しながらここの値を好きなようにいじってノイズ除去を行うだけ。
通常は「Select Mode」をAutoにして「Select a Model」でDeNoise AIか、AI Clearのいずれかを選んでやるだけで、あとはこのソフトのAIが自動で最適なノイズ除去を行ってくれるので、ここだけいじればOKのようです。

更にこだわりたい場合は「Select Mode」をManualに設定すれば自分で取り除きたいノイズ量やシャープネスの値を設定することも可能。
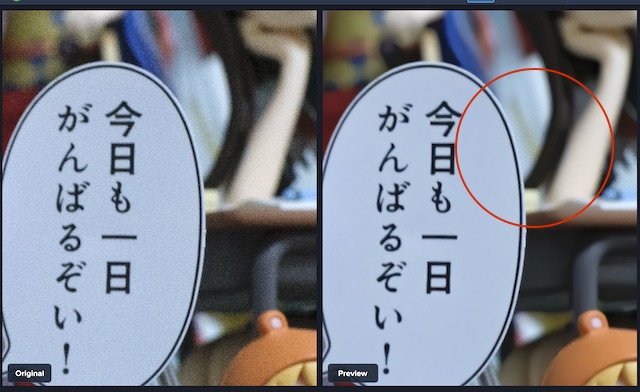
例えばAutoだと赤丸で囲った辺りのようなノイズが所々に残ってしまう形だったので、Manualにして除去するノイズ量を調整してやることに。
ノイズを除去し過ぎると、やっぱりこのソフトでもいわゆる「塗り絵」っぽくなりますので、被写体に応じて臨機応変にって感じでしょうか。
ただ、本当にAIが賢いので、プレビュー上で特に気になる仕上がりにならない限りは通常はオート一発で特に問題なさそうです。
写真のフィギュアの場合は元がアニメ絵ですから、仮に塗り絵っぽくなっても全然おかしくなかったりしますけども。
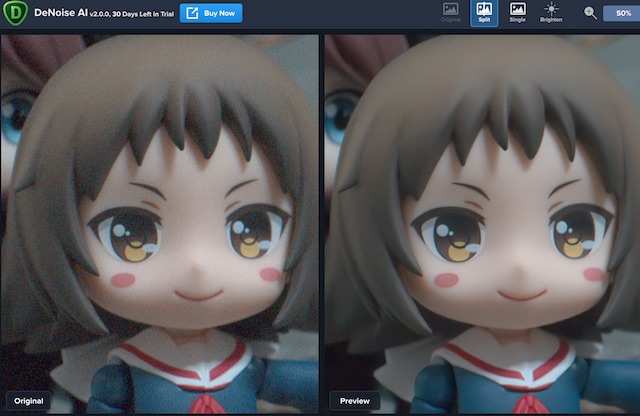
ノイズ除去の効果は一目瞭然で、ディテールをちゃんと残しながらノイズだけを綺麗に取り去ってくれて素晴らしい仕上がりに。

ちなみに今回のサンプル写真は私が富士フイルムのX-T30で撮影したISO12800の写真(RAW)になります。
プレビュー確認でOKなら「Save」ボタンを押すと
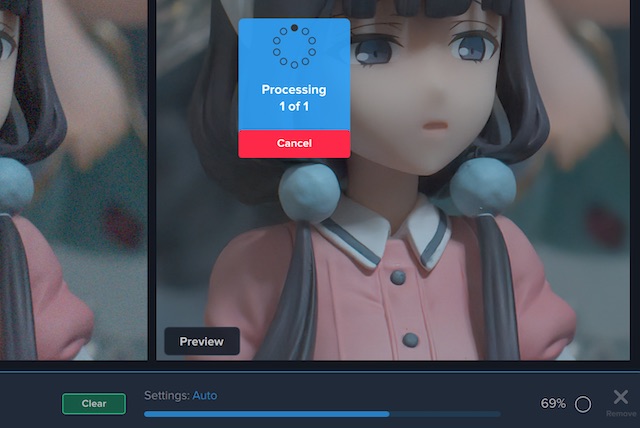
ノイズ除去作業が始まり、終われば元のファイルを残して別ファイル(データ)で自動的に保存される形。
書き出し時間は、私のそれなりに古くて貧弱なマシンのiMac 5K(Late2014 メモリ24GB)で1枚57MB程度の富士フイルムのRAWファイルが35秒程度でした。
書き出し以外の全体的な速度も私のこのマシンでもイライラさせられるような遅さや重さは感じません。
ただ、このソフトを全画面で表示するとプレビューの度に恐ろしく待たされましたので、貧弱なマシンの場合はデフォルトのサイズで使った方がいいみたい。
Lightroomプラグインとして使う場合の設定
このソフトはLightroom Classic用プラグインとしても使えますが、インストールしたデフォルト状態だとLightroomでプラグインとして認識されませんでしたので、プラグインとして使うには以下の設定を行います。
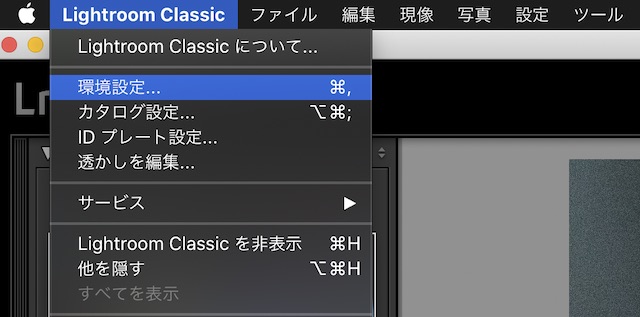
1.上部メニューのLightoom Classic→環境設定
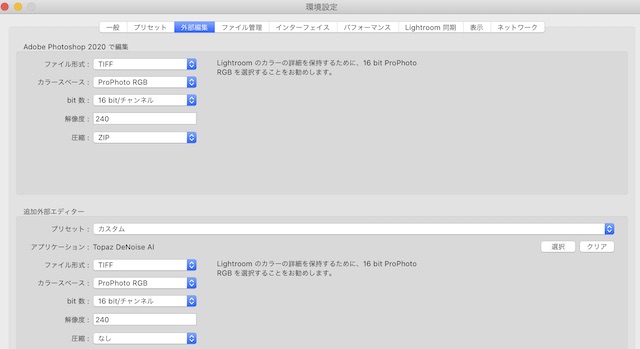
2.外部編集の追加外部エディターに「Topaz DeNoise AI」を追加

3.Lightroomで編集中に右クリックから他のツールで編集→Topaz DeNoise AIで編集
Lightoom Classicをお使いの方はこの方がソフト単体として使うよりも断然使い勝手が良いので、必ず設定しておいた方が良いと思います。
ちなみにLightoom CCの方は未対応のようでした。
また、私はPhotoshopで使う予定はありませんが、Photoshopの方でも設定してやれば連携してプラグインとして使用可能なようです。
プロカメラマンのレビュー動画
プロカメラマンのMark Smith氏が実際に使ってみての感想動画です。
恐らく依頼を受けて作られてた動画ですから、完全に忖度なしではないでしょうが、実際にMark氏が撮影してきたノイズが多い高感度写真を使用してレビューしていますので、かなり参考になる動画だと思います。
「Topaz DeNoise AI」の不満点
全画面表示でプレビューが確認不可
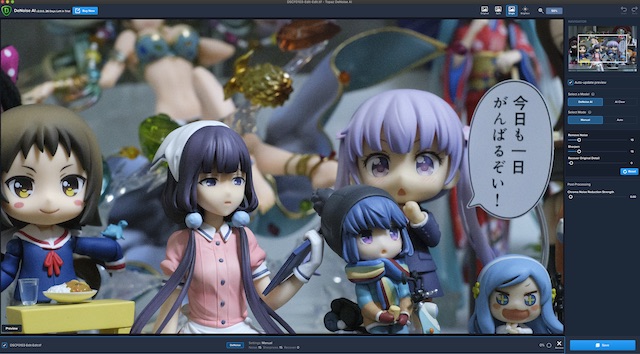
50%までしか縮小表示できないため、ノイズ除去後のプレビューが全画面表示できないのが一番の不満点。
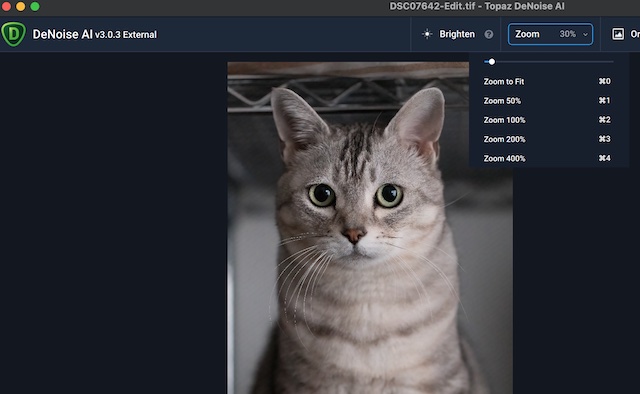
稀に色味がおかしくなる現象が
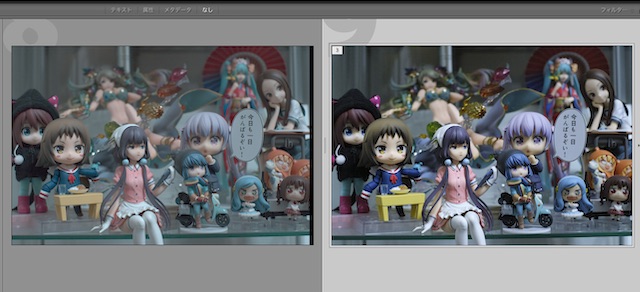
今回使用している写真は私が富士フイルムのX-T30で撮影したRAWデータなのですが、スタンドアローン版の「Topaz DeNoise AI」で読み込んだ段階で、何故か写真右の色味が左のようなおかしな色味に勝手に変更されてしまいました。
この記事内で使用しているフィギュアのサンプル写真の色味が不自然に青味がかった色味なのはそのせいです。
様々な写真で「Topaz DeNoise AI」を10回ほど試して1回出ただけの症状ですし、ノイズ処理後にLightroomに戻して色を修正し直せば良いだけではありますが、一応気になったので記載しておきます。
「Topaz DeNoise AI」使ってみての率直な感想
ノイズを強力に除去しながらもディテールはそのまま限りなく残すという、まさに理想的なノイズ除去機能を搭載したソフトだと思いました。
Lightoomのノイズ除去機能も上手な人が使いこなせば的確にノイズを除去できるのでしょうが、私はこのソフトを使うようにはLightroomではノイズを除去できないので多分買います。

私の場合は所有しているα7Sの高感度で撮影した現像前のうちの猫の写真がしこたまあるので。
猫は暗い場所で撮影すると黒目がクリクリになってとても可愛らしく写りますから、暗い室内でISO感度を上げて撮影することが結構あります。
室内で黒目クリクリ写真を撮影しようとすると、F1.8の明るいレンズを使用しても、手ぶれ&被写体ブレを抑えるギリギリのシャッタースピードで撮影するとISO2500とか簡単に上がるので。
ちなみに「DeNoise AI」の値段は79.99ドルですが、
例えばこの動画の概要欄に書かれているコード(この人の場合はref15)を入力して購入すれば、支払い時に12ドルオフのクーポンを適用できるみたいです。
概要欄には15%オフになると書かれていますが、現在は12%みたい。
いずれにしてもご興味ある方は是非一度試用版をダウンロードして試してみることをオススメします。
DeNoise AIと他社製ソフトとの比較動画
Topaz Labs直々にこのような他社製品との比較動画を作ってアップロードしていました。
ちなみに何故かフランス語版の取り扱いしかありませんでしたが「DxO」というソフトはこれみたい。
で、「Dfine2」は昔Googleが無料でDLさせてくれていた「NIK COLLECTION」というLightroomやPhotoshopの複数のプラグインが入ったソフトの中に含まれていたプラグインです。
あ、この「NIK COLLECTION」を買い取った企業が「DxO」って企業で、上の「Optics Pro」ってソフトも同じ企業の製品みたい。
「Neat Image」は割と有名なノイズ除去ソフトで、「Capture One」は富士やソニーのユーザーにはお馴染みのあのソフトです。
動画はTopaz Labs目線での比較だから公平とは言い難いものの、多少なりとも参考になるかもです。
実際購入してみての注意点
実際にDeNoise AIを購入してみたので、気になった注意点を。
購入の際に個人情報の英語入力が必要
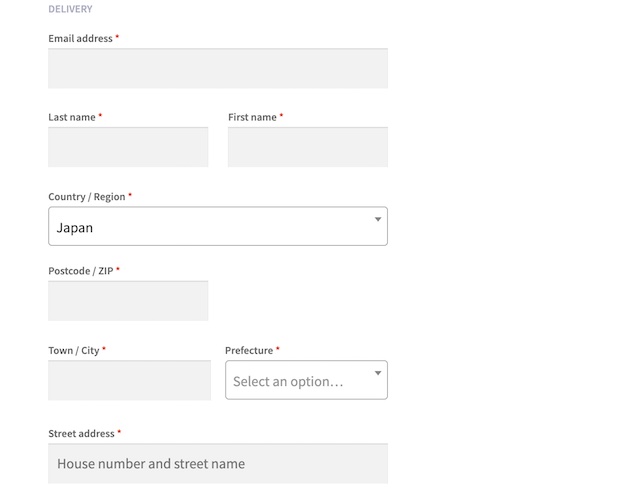
ダウンロード製品だから別に個人情報まで記入する必要性はないはずなのですが、名前から番地までの全ての住所を、しかも英語で入力する必要がありました。
無料アップデート期間は1年間だけ?

購入したDeNoise AIですが、見てみると(1 Year Upgrade Plan)と書かれていました。
文字通りの意味だとすると、無料でアップデート可能な期間が1年間しか無いということに思うのですが・・・。
恐らくサイト内のどこかにこの件は書かれていたはずだとは思いますが、本当に1年後は無料アップデート未対応となるのであれば非常に残念です。
Denoise AIが年末セール中
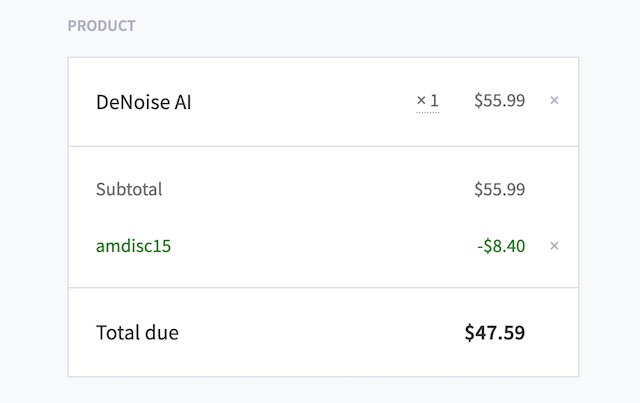
年末セールで、30%オフにクーポン利用(8.40ドルオフ)で47.59ドルで購入可能になっていました。
ちなみに画像に書かれているクーポンコードは私のコードではなく、YouTubeでDenoise AIの紹介動画を出している全く知らない外国人のコードを無作為に選んだだけです。
この「amdisc15」を入力して購入すると、こちらが割引価格で買えると同時に、クーポンを使ってもらった人にもTopazからいくらか支払われる形。
Luminarなんかも紹介者が「ディスカウントコード」と言うコードを使わせようとしますけど、あれも一緒でお金が貰えるから。
話がズレましたが、Denoise AI自体はかなり使えるソフトなので、高感度写真を撮影する機会が多い方や、やはりどうしてもノイズが乗りやすくなってしまうマイクロフォーサーズのカメラを使っている方なんかには特にオススメ。

っていうかこれ良いですよねー。
価格改定で半値以下だそう。
OM-D E-M5 Mark II気に入っていてまだ使っていますけど、E-M1Xも追加しちゃおうかなと考えている今日この頃。
DeNoise AI v3.0.3に
売りっぱなしではなく結構こまめに更新してくれるので、2021年4月の時点でバージョンは3.0.3になり、
- ノイズ除去が「DeNoise AI、AI Clear、Low Light」の3モードに
- 「DeNoise AI、AI Clear、Low Light」一度にプレビュー可能
- M1 Mac対応で高速化
と大きくこの3点が変更・改善されている形。
その他にもAIの更新や、セキュリティ、高速化等々の細かなバージョンアップは随時行ってくれています。
DeNoise AI v3.0.3の使い勝手
上記した通り、現時点で最新バージョンの3.0.3だと、

「DeNoise AI、AI Clear、Low Light」とノイズ除去が3モードになり、この3モードを一気にプレビューする表示モードが追加変更されています。
ノイズ除去の3モードはいずれもノイズの除去具合やシャープネスのかけ具合が異なるだけで、そこまで大きな違いというのはありませんが、好みのモードでノイズ除去を行える点は便利は便利。

シャープネスというのはこのソフトは単にノイズを除去するだけではなく、除去しつつシャープネスを強化したり、元のディテールを残したりということが可能なので。
もちろんどのモードもオートで自動的にノイズ除去、シャープネスを強化ことも可能だし、マニュアルで0から100までの値を自分で打ち込んで調整することも可能。
AI Clearはノイズの除去量は3択でシャープネス強化は2択から選択する形ですが。
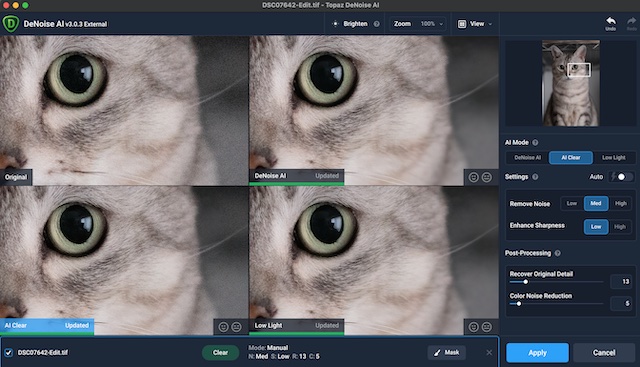
プレビューに関しては、この3モードでノイズ除去した結果を一度に並べてプレビューできるという非常に便利なプレビュー機能。
高速化に関しては、M1 Mac以外でも当初よりもかなり改善していて、私のiMac 5KはLate 2014とかなり古めのMacなのですが、この3モード一気にプレビューする表示方法で表示しても5秒とかからずかなり高速にプレビュー可能ですし、最終的な書き出しも2400万画素のカメラで撮影した写真なら10秒とかからず書き出します。
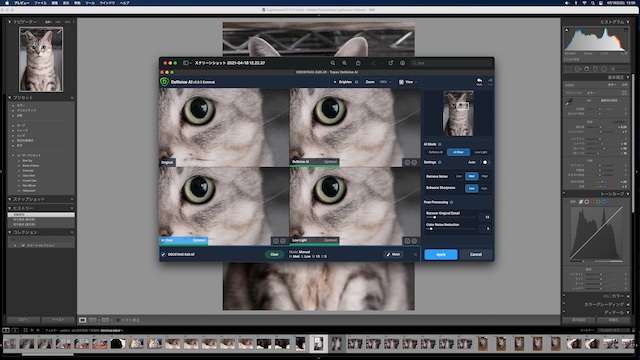
私のMacだと相変わらずDeNoise AIのソフト表示を大きくしてしまうと極端に重くなるため、全画面表示のLightroomと比較するとこのくらいの大きさでしか表示することが出来ない点には変わりありませんが。
ってなわけで、ソフト自体がかなりバージョンアップしていて本当に直感的で使いやすく、使い勝手も良くなっています。
やはり1年ごとに追加料金がかかる
ただし、DeNoise AIだけじゃなくてSharpen AI、Gigapixel AI、Video Enhance AI等このTopaz Labsの製品全てがそうみたいですけど、買い切り版なのに、無料サポートはやはり1年で終了してしまうようです。
上記した通りで、こまめにファームウェアのアップデートを行ってくれますが、1年後に再度支払わないとサポート終了で無料アップデートも出来なくなるみたい。
要はライセンス契約みたいな感じで、結局はサブスクリプションと同様だと考えたほうが良いのかも。
もちろんアップデートしないままで使い続けることも可能でしょうが、セキュリティの問題も発生する可能性もあるし、MacなんかだとOSのメジャーアップデートが毎年のように行われるため、新しいOSで使うと不具合が発生する可能性も。
また、古いバージョンだと新しいカメラには対応していないなんてあり得るのかも知れません。
私はまだライセンス契約が残っているため、1年後に更に無料サポートが受けられるためにはいくら支払う必要があるのか等の詳細は分かりませんが、ファームウェアの無料アップデート等の無料サポートは購入日から1年のみということは購入前に知っておいた方が宜しいかと思います。
Denoise AIのアップデートは頻繁に
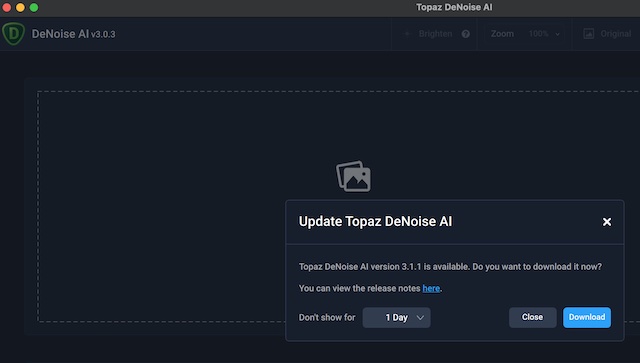
先日UIまでガラッと変わった大型アップデートが来たばかりだったのに、もう最新の3.1.0、3.1.1のファームウェアが来ました。
ここに変更点等のログがあるんですが、結構大きく変更されていて、現時点の3.0.3でも十分すぎる機能なのに、更に改善されているもよう。
1年間の契約期間が切れたらこれらのファームウェアのアップデートは受けられなくなるのが微妙なところですが、高感度撮影を多くされる方は一度試用版で試してみると良いと思います。