
Lightroomは直感的にパラメータをいじれるソフトで、スライダーを動かすだけでリアルタイムで変更を加えていけるから、買ったばかりの初心者でもそれなりに良い感じに仕上げることが可能なんですけど、実はLightroom現像で、絶対外せない基本テクニックの魔法のようなパラメーター変更方法があって、これさえやれば誰でも現像後の仕上がりがワンランクもツーランクも上になるやり方があるのでそれをご紹介。
目次
Lightroom現像の基本テクニック

私がソニーのα6500で撮影したこのRAWファイルをサンプルに現像していきたいと思います。

実際にいじるパラメーターはLightroomの基本補正(右上)の
- ハイライト
- シャドウ
- 白レベル
- 黒レベル
この4つだけを上から順にいじっていくだけです。
ハイライトをマイナス方向に100下げる
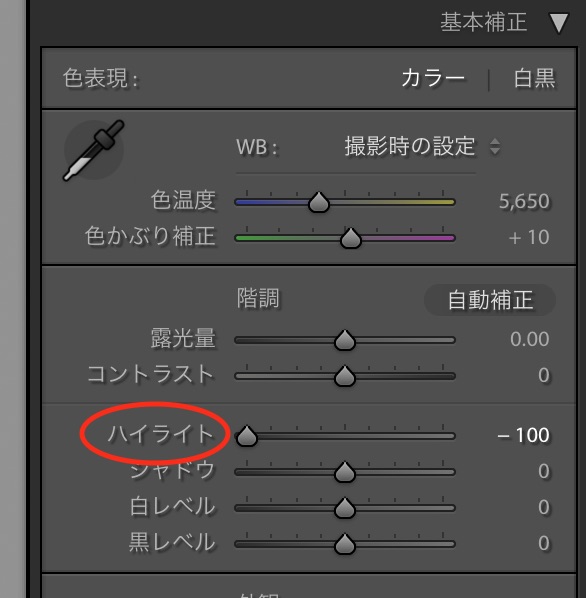
まず始めにハイライトの値を大胆に100まで下げてしまいます。

ハイライトを極端に下げることで白飛びしていて見えなくなっていた雲が空に出現しました。
シャドウをプラス方向に100上げる
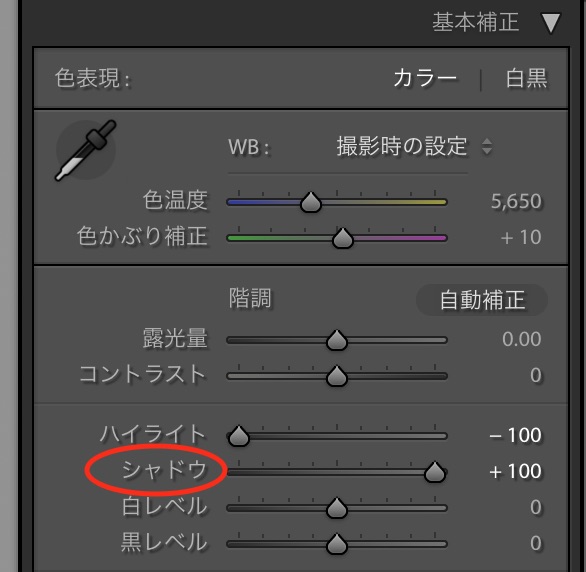
次にハイライトの下にあるシャドウの値をこれまた大胆に+100に上げます。

今度は黒く潰れた部分が鮮やかに蘇って写し出されました。
白レベルを適量プラス方向に上げる
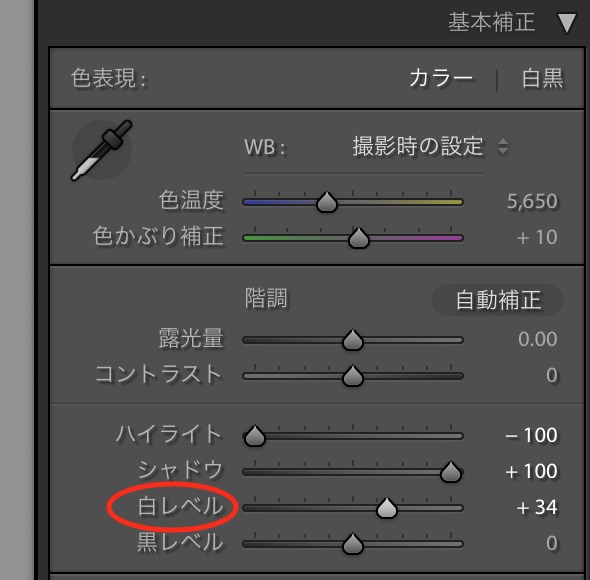
白レベルを適量上げていきます。これはMacだとoptionキー(WindowsではAltキー)を押しながらスライダーを動かすと画面が真っ黒になるので、白く表示される部分が少し出現した辺りで調整を止めればOK。

このサイズの写真上だとあまり変化は分かりませんね。
黒レベルを適量マイナス方向に下げる
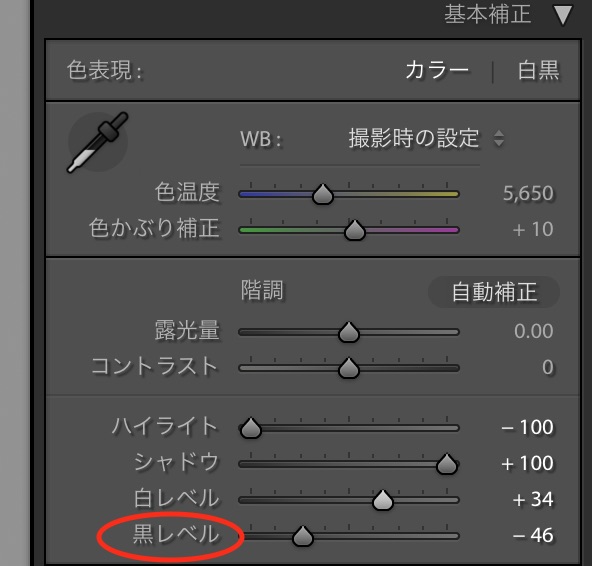
最後に黒レベルを適量下げていきます。これも白レベルの時と同様にMacだとoptionキー(WindowsではAltキー)を押しながらスライダーを動かすと、今度は画面が真っ白になるので、黒く表示される部分が少し出てきたら動かすのを止めましょう。

そうするとこんな感じに仕上がります。
現像前後の比較


これでベースが出来上がった形。ここから色彩を変えたり、コントラストを変えたり、目立ってしまったフリンジを消したり、あとは自由に自分なりの色をつけて仕上げていくことになります。
プロもやってる現像テクニック
このハイライトとシャドウを100、100で極端にいじって、白レベルを上げて、黒レベルを下げる現像方法を私はYouTubeで海外のLightroomのチュートリアル系動画を観て知りました。
Lightroomのチュートリアル系はもう皆これです。どのチュートリアル動画を見てもつまらないくらいにこれ、これ、これの連発。
また、写真家のみならず、Adobeも公式サイトのチュートリアルでこの方法を教えていますので、いわばAdobe公式のテクニックの1つになっています。
もちろん全てのケースでこの方法が使えるわけではありませんが、とりあえずこの方法でベースを作ってみるのが吉。
極端にいじってやり過ぎでおかしくなるようなら個々のパラメーターを調整したり、別の方法に変えれば良いだけなので。
他の現像テクニックあれば
っていうか本当に皆これ、これ、これですよね。クソつまんねーと思いつつ他のチュートリアル系動画を観ても「またこれかよ」ってウンザリするほど。
現像のベーステクニックで「他にこんなの知ってるよ」って方がいらっしゃったらコメント等で是非こっそり教えて頂けると嬉しいです。お礼は出来ませんが(^_^;)


